It’s an Urgent Problem When Data Loss from Windows 7
Computer

Freeware for Windows 7 Data Recovery
 |
| First Windows 7 Data Recovery Freeware(Recommend) |
 |
| Free Download Second Windows 7 Recovery Software |
 |
 |
If you want to use the first partition
recovery freeware to get back files, you can refer to best data recovery software for step by step guide.
|
If you want to use the second partition
recovery freeware to retrieve data, you can visit second recommended data recovery to learn detailed steps.
|
Windows 7 Data Recovery after Format

Windows 7 data recovery software is also
able to restore data when hard drive shows not formatted error on Windows 7 computer. If you meet this
problem, you should remember not formatting the hard drive before you can
restore the lost files.
Windows 7 Data Recovery after Deleting
When you delete files from hard drive on
Windows 7 computer, the deleted files will also be moved to Recycle Bin. But if
you empty the Recycle Bin, deleted files will be erased immediately. In this
situation, you can also use Windows 7 data recovery software to restore
the deleted files. Besides, when you delete files from other devices like
memory card, mobile phone, digital camera or flash drive, etc, you can also run
Windows 7 data recovery software to undelete files. In a word, no matter where
you delete your important files, you can always restore them by connecting the
device to your computer.
Recover Windows 7 Data Step by Step
Wizard:
First Windows 7 Data Recovery Software
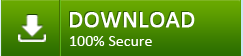 |
| First Windows 7 Data Recovery Freeware(Recommend) |
Step1, get the Windows 7 data recovery software free from its link and install it on your computer. Launch the software and select the proper recovery module. For format recovery, you need to select "Format Recovery" module. For deleted file recovery, you need to select "Advanced Files Recovery" module. For raw drive recovery or devices shows not formatted error, you need to select "Deep Scan Recovery" module. For lost partition recovery, you need to select "Lost Partition Recovery" module.
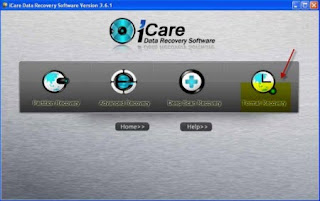
Step2, after
choosing the proper recovery module, the software will show you all the devices
it can detect. You need to select the device from which you want to recover
data and click "Recover" option so that the software will scan the
selected device.
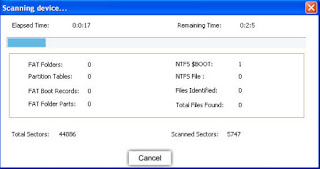
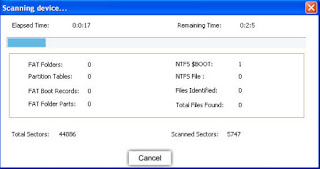
Step3, when the scanning is over, you are allowed to preview the found
files by clicking "Show Files" option.
Step4, mark the files you need and click "Save Files" option to
save the recovered files. You are not allowed to save the recovered files to
the original device.
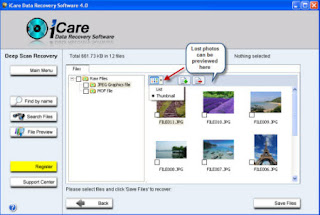
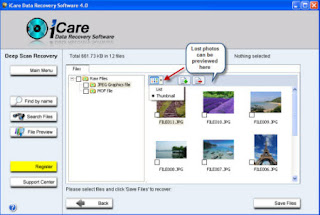
Wizard:
Second Freeware for Windows 7 Data Recovery
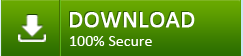 |
| Free Download Second Windows 7 Data Recovery Software |
Step1, download the freeware and install it on any partition of your computer except the one where data was lost. Run the freeware and select the correct recovery options. You can follow the instructions on the interface of the freeware to choose the right recovery option based on your data loss situations.
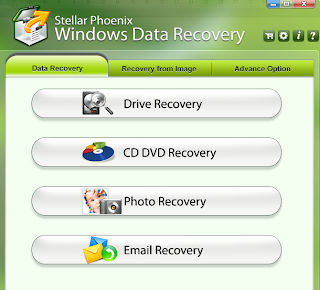
Step2, choose the device where data was lost and click "Start
Scan" option.
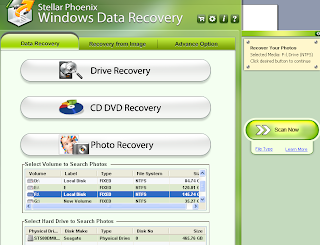
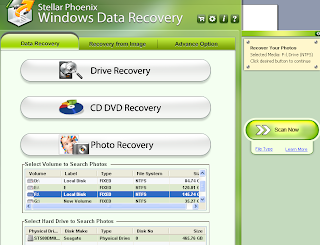
Step3, you can see the scanning process just like the picture showing
below. You only need to wait patiently before it is finished.
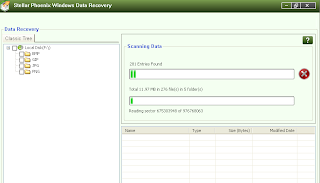
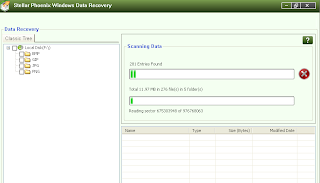
Step4, view and select the files you want to restore to save them in a
storage media as long as it is not the original device.
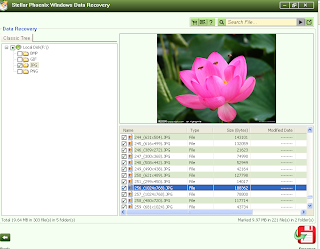
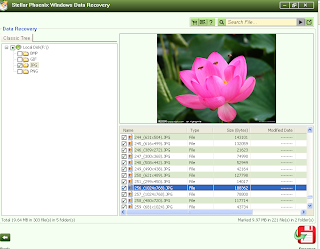
Common Problems Related to Data Loss
No comments:
Post a Comment
Note: Only a member of this blog may post a comment.