When I tried to rename one file from my SD card, I got a message that asks me to remove the write protection from the SD card. What is write protection? How can I solve this problem?
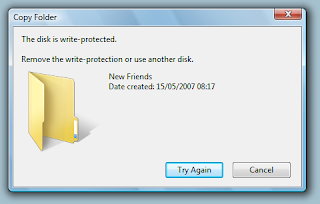
Have you met the same problem before? If your SD card is write-protected, you can only read data from the SD card. If you want to rename, copy, write or delete files from the write-protected SD card; you will get a message that prompts you remove the write protection or use another disk – this disk is write protected. If the SD card is write-protected, you can protect the data on the card from unwanted changes. Besides, it can also protect your SD card from being infected by virus. However, there are also disadvantages when a SD card is write-protected. Therefore, we will offer some method to remove write protection from your SD card below.
Download the Following Software to Recover Data
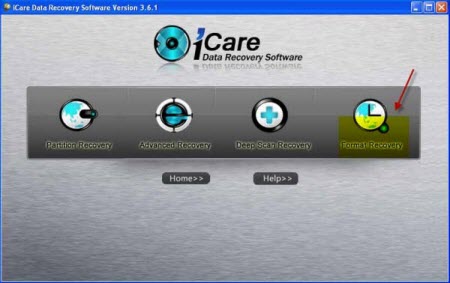 |
#1 Data Recovery
Software to restore data off usb drive, memory card, pen drive, hard disk, external drive etc. How to use: best disk recovery software for step by step guide |
|
#2 Data Recovery Software
Another chance for you to recover data from disk, card, external etc. How to use: Windows data recovery steps | ||
 | #3 Data Recovery for Card USB - recover data from card/usb How to use: memory card recovery tutorials |
Solution to Remove Write Protection from SD Card
1. Unlock the SD card.
There is a lock switch on the left side of some SD card, so you only need to slid up the lock switch to the unlock position to remove the write protection from your SD card.
There is a lock switch on the left side of some SD card, so you only need to slid up the lock switch to the unlock position to remove the write protection from your SD card.
2. Connect the SD card to your Computer
and follow the steps below
Click Start ->> Run -<< type "regedit" and click "OK" ->> open the HKEY_LOCAL_MACHINE and expand "System" ->> check if there is a "Storage Device Policies" under ControlSet002\Control\ and ControlSet001\Control. If you can find the "Storage Device Policies" and see the write protection, you should change the number in the "DWORD value" box into "0" and press "OK". If you can find the "Storage Device Policies", you should follow these steps: HKEY_LOCAL_MACHINE ->> SYSTEM ->> CurrentControlSet ->> right click on "Control" and create a new key ->> rename the new key as "Storage Device Policies" ->> create a new "DWORD value" and rename it as Write Protect and set the number as 0.
Click Start ->> Run -<< type "regedit" and click "OK" ->> open the HKEY_LOCAL_MACHINE and expand "System" ->> check if there is a "Storage Device Policies" under ControlSet002\Control\ and ControlSet001\Control. If you can find the "Storage Device Policies" and see the write protection, you should change the number in the "DWORD value" box into "0" and press "OK". If you can find the "Storage Device Policies", you should follow these steps: HKEY_LOCAL_MACHINE ->> SYSTEM ->> CurrentControlSet ->> right click on "Control" and create a new key ->> rename the new key as "Storage Device Policies" ->> create a new "DWORD value" and rename it as Write Protect and set the number as 0.
3. Format the SD card
Do you want to format memory card to fix the write protection problem? Try to format the SD card under Disk Management. However, data will be erased after formatting the card. So you may need to use SD card recovery software to recover files after formatting.
Do you want to format memory card to fix the write protection problem? Try to format the SD card under Disk Management. However, data will be erased after formatting the card. So you may need to use SD card recovery software to recover files after formatting.
References
RAW
external hard drive to ntfs
External
hard drive not formatted

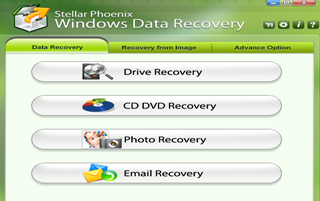
No comments:
Post a Comment
Note: Only a member of this blog may post a comment.